Google TV: Cinco trucos para sacarle el provecho a tu Smart TV
Conoce AQUÍ los mejores trucos para sacarle el provecho de tu Google TV.
Únete al canal de Whatsapp de El Popular- El SUPERALIMENTO que tiene más vitamina C que la naranja y más calcio que la leche, pero pocos lo consumen
- Cada cuánto debes lavar tu cabello, según especialistas
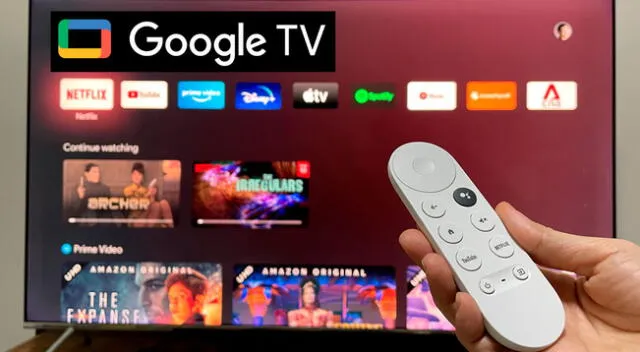
¡Toma nota! Google cada vez más sorprende a los usuarios y ha decidido ponerse a la altura de la competencia con el Chromecast con Google TV, que tiene un sistema operativo basado en Android TV. Sin embargo muchas personas se preguntan si existen trucos para ingresar más rápido a sus funciones y sacarle el mayor provecho.
Esta innovadora combinación permite a los usuarios disfrutar de una experiencia de entretenimiento más completa y personalizada en sus Smart TV. Por ello en esta nota te explicaremos los cinco mejores trucos y el paso a paso de configurar Chromecast con Google TV.

PUEDES VER: Mantén tu horno en óptimas condiciones: 3 trucos caseros para limpiar eficazmente la rejilla
Podrás ver en la nota:
- Cinco trucos con Chromecast en tu Google TV
- ¿Cómo configurar Chromecast con Google TV?
- ¿Cómo ver los canales gratis de Google TV?
Cinco trucos con Chromecast en tu Google TV
Aquí te presentamos cinco trucos para exprimir al máximo tu Chromecast con Google TV, estas son:
Truco 1: Navega por Internet con tu Chromecast
- Lo único que tienes que hacer es ir al buscador de aplicaciones y buscar el término "web browser", que significa navegador web y de esa manera podrás navegar por internet como si usarías el navegador Chrome.
Truco 2: Enviar contenidos como con cualquier otro Chromecast
- Esto significa que puedes descargar aplicaciones para no necesitar enviar siempre el contenido desde el móvil y tendrás la experiencia de las aplicaciones nativas, algo muy parecido a Android TV.
- Lo que debes hacer es ir a la app móvil compatible desde la que quieras enviar el contenido, pulsar en el botón de Google Cast y elegir tu Chromecast con Google TV en la lista de dispositivos.
Truco 3: Compartir imágenes y archivos con cualquier dispositivo
- En el caso de Chromecast, no tiene ranura USB y se debe de instalar un explorador de archivos que pueda acceder a tus nubes, para utilizarlas como intermediarias para el intercambio de archivos. Para esto debes de ingresar a tu buscador de aplicaciones y colocar "TV File Commander"
Truco 4: Instalar aplicaciones por otros medios
- Con Google TV también vas a poder instalar aplicaciones de fuentes desconocidas. Por lo tanto, si te descargas un archivo APK con el navegador o a través de un explorador de archivos, podrás configurar estas aplicaciones para poder instalarlos.
Truco 5: Utiliza tu celular como mando a distancia
- Para no perder las funciones de tu control remoto en caso lo pierdas, debes de instalarte la aplicación Android TV Remote de Google para poder usarla como un mando de tu televisor.

PUEDES VER: El fin de la televisión por cable: conoce las aplicaciones gratis para ver TV desde tu celular
¿Cómo configurar Chromecast con Google TV
- Paso 1: Conecta tu Chromecast con Google TV al puerto HDMI de tu televisor. Asegúrate de que el Chromecast esté conectado correctamente y que el televisor esté encendido.
- Paso 2: Utiliza el control remoto de tu televisor para encenderlo y asegúrate de seleccionar la fuente de entrada correspondiente al puerto HDMI al que conectaste tu Chromecast con Google TV.
- Paso 3: La primera vez que enciendes tu Chromecast con Google TV, se mostrará una pantalla de configuración en tu televisor. Sigue las instrucciones en pantalla para seleccionar el idioma preferido y conectarte a tu red Wi-Fi. Utiliza el control remoto de Google TV para navegar por los menús y seleccionar las opciones.
- Paso 4: Durante el proceso de configuración, se te pedirá que inicies sesión con tu cuenta de Google para sincronizar tus preferencias y personalizaciones. Utiliza el control remoto para ingresar tu dirección de correo electrónico y contraseña.
- Paso 5: Después de iniciar sesión, es posible que se te solicite realizar algunas configuraciones adicionales, como seleccionar tus preferencias de visualización o configurar el control parental. Utiliza el control remoto para navegar por las opciones y realizar las configuraciones según tus necesidades y preferencias.
Periodista especializada en temas de actualidad, educación, vida y salud. Bachiller de la Universidad Jaime Bausate y Meza.

