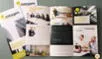¿Cómo eliminar una hoja en Word en simples pasos?
Conoce cómo utilizar Word de forma sencilla para que puedas terminar tus documentos más rápido.
Únete al canal de Whatsapp de El Popular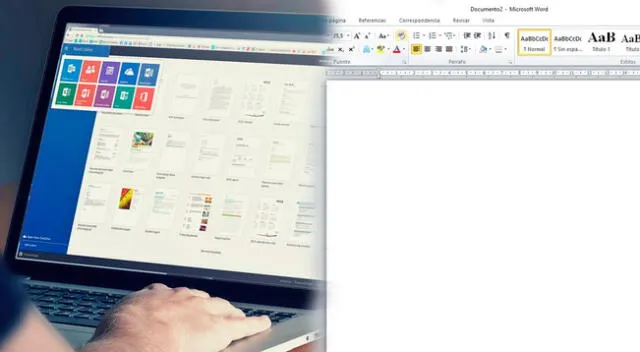
Word es un programa de Microsoft que te permite crear documentos de manera práctica. Aunque a veces hay casos en los que queremos hacer un tipo de acción y no podemos, o posiblemente ocurre algo en la hoja del archivo que no nos permite continuar con nuestro proyecto. En este caso conoceremos cómo eliminar una hoja en Word que por alguna razón parece que no se puede borrar.
Word es uno de los editores y procesadores de texto más utilizados alrededor de todo el mundo por millones de personas. Es por ello que esta información será de gran utilidad para cuando tengas un trabajo en el que necesites usar este programa.
¿Cómo eliminar una hoja en Word?
Uno de los problemas que usualmente se generan cuando escribimos un texto en Word es la aparición de hojas o páginas en blanco, que por obvias razones están de más en el documento y, además, hacen que el proyecto se vea mal.
A continuación te damos dos opciones que son sencillas para que logres eliminar una hoja en Word.
Elimina una hoja de Word (paso a paso)
Para eliminar una hoja en Word de manera sencilla hay que tener en cuenta que estas se generan principalmente con el hecho de que hay párrafos de más o saltos de página o de sección dentro de mencionada hoja.
- Cuando la hoja en Word que queremos eliminar se encuentra al final del documento, podemos recurrir al método sencillo para eliminarla, para lo cual nos dirigimos al final del documento, y una vez allí colocamos el cursor y pulsamos la combinación de teclas “CTRL + Fin”, para luego pulsar la tecla “Retroceso”.
Con esta acción se tendría que eliminar la hoja de Word en blanco que se ve al final, a pesar de eso, puede que la página no se borre, esto daría a entender que tal hoja contiene párrafos adicionales o saltos de página. Ante mencionada situación, debes recurrir a lo siguiente:
- Paso 1: lo primero que haremos será activar las marcas de párrafo, para lo cual debemos pulsar la combinación de teclas “CTRL + MAYÚS + 8”. También podemos pulsar en el botón “Mostrar u Ocultar” que se encuentra ubicado dentro de la pestaña “Inicio” en la sección de “Párrafo” y posee la siguiente forma: ¶
- Paso 2: cuando las marcas de párrafo estén activadas en el documento, podremos visualizar claramente el motivo por el cual aparecen en él hojas en blanco.
- Paso 3: en el caso en que hayamos detectado párrafos adicionales al final del documento, lo que haremos será seleccionar estas marcas de párrafo vacías, para luego borrarlas pulsando la tecla “Suprimir”.
- Paso 4: en el caso en que hayamos detectado que existen saltos de página, sólo deberemos situar el cursor antes de dicho salto de página, para luego pulsar la tecla “Suprimir”.
- Paso 5: si detectamos que existen saltos de sección, podemos eliminarlos de la misma forma que lo hicimos con los saltos de página.
Somos el equipo de Educación con las mejores noticias sobre temas escolares, novedades sobre las clases presenciales y el Ministerio de Educación.